
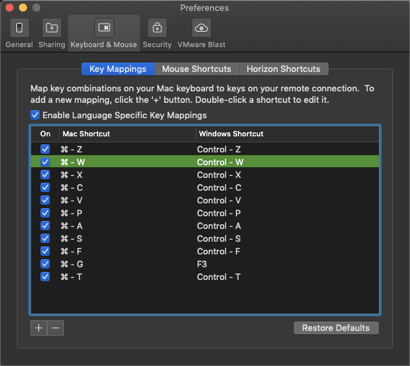

If above all do not help, please ask your administrator to create Support Ticket. And then change the Mirror setting to uncheck to back to your default. (3) Go to System preference -> Displays, choose Arrangement, and check on the "Mirror Displays" in the right bottom of the window, in the popped up window, switch the "Optimize for" to a different choice for example your external display name. These chapters also contain information relevant to Horizon adminstrators. If (2) does not help, please try the next: For end users and administrators - If you are an end user who needs to use Horizon Client to connect to remote desktops and applicatons and work in remote sessions, see the following chapters. Provide end users access to all of their virtual. Then, where you chose "Scaled", change back to "Default". When using the VMWare Horizon Client and you browse to open or save a file the C: Drive shown is actually the Virtual Application Server at Victoria University. VMware Horizon Client delivers virtual or hosted desktops and applications through a single VDI platform. (2) Go to System preference -> Displays, choose "Scaled", and then select some resolution other than "default". If (1) does not help, please try the next: And then repeat the steps to change the cursor size to second line. Close the preference window, and check whether issue occur. Steps: 1) Open command prompt as an Administrator 2) Navigate to the Horizon Client directory: (C:Program Files (x86)VMwareVMware Horizon View Client on 64-bit Windows) If you run the executable 'vmware-view.exe -' you should see a list of all available parameters you can pass in. (1) Go to System preference -> Accessibility -> Display -> Cursor size, and then enlarge size of cursor to third line, apply.


 0 kommentar(er)
0 kommentar(er)
